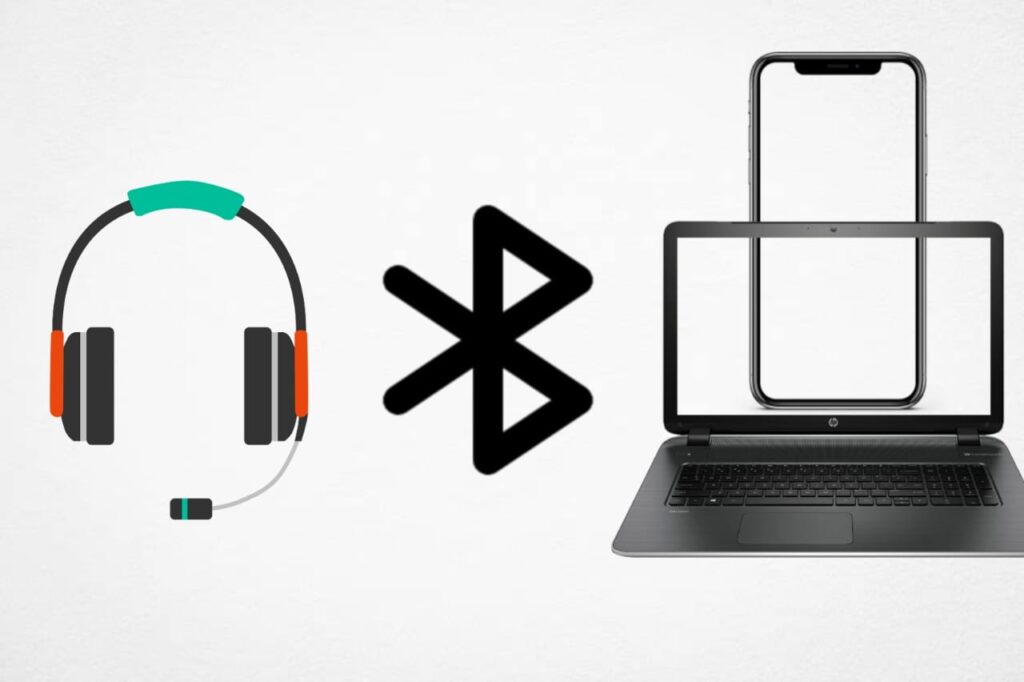How to Connect Brookstone Wireless Headphones Guide
Did you know Bluetooth tech supports four profiles for easy connections? Brookstone headphones are small, making setup easy. This guide will show you how to connect your Brookstone headphones for great sound.
This guide will help you set up your headphones. You’ll learn about pairing with phones and computers. We’ll also cover fixing common problems so you can keep listening.

Key Takeaways
- Brookstone headphones need two AAA batteries to work.
- Start pairing by holding the power button for 5 seconds.
- They support four Bluetooth profiles for easy connections.
- Connecting to a computer is simple with seven steps.
- The power button turns the headphones on and off.
- Volume and music control have four actions.
Getting Started with Your Brookstone Wireless Headphones
Before you start using your Brookstone wireless headphones, you need to set them up. This means putting in the batteries. The Brookstone wireless headphones user manual will guide you through this easily.
Initial Setup: Battery Installation
To start using your Brookstone wireless headphones, put in two AAA batteries. Here’s how:
- Open the battery compartment cover on the left earcup with a coin or your fingernail.
- Put in the two AAA batteries, following the polarity signs inside.
- Close the cover back to keep the batteries safe.
Remember to throw away old batteries safely. This keeps you and the environment safe. It also stops any bad things from happening to your headphones.
Understanding the Controls and Features
Knowing how to use your Brookstone wireless headphones makes listening better. Take time to learn about the features:
- Volume control buttons (+ and -): Change the sound to what you like.
- Power button: It’s on the right earcup for easy use.
- Control dial: Use it to play, pause, and move through songs.
- LED indicators: These lights show if the headphones are on and connected.
The brookstone wireless headphones features let you stream music with Bluetooth. Knowing how to use these controls makes your headphones better. Some people find wearing them for a long time uncomfortable. So, take breaks when you need to.
| Feature | Description |
|---|---|
| Power Button Location | Right earcup for easy access |
| Volume Controls | Buttons for increasing or decreasing volume |
| Control Dial | Play/Pause and track navigation functionality |
| Bluetooth Range | Effective up to 3 feet (1 meter) |
| Battery Type | Rechargeable Lithium-Ion |
Knowing these things from the manual will make using your headphones better. Always charge them and their case fully before you start.
How to Connect Brookstone Wireless Headphones
Connecting your Brookstone wireless headphones is easy. It makes listening to music better. You can pair them with a phone or computer. Each step is simple to follow.
Pairing with Your Mobile Device
To start, turn off your headphones. Then, press the power button for five seconds. The lights will start flashing fast.
Next, turn on Bluetooth on your phone. Look for “BT-H31” and enter “0000” if asked.
When paired, the lights will slow down. This means you’re connected. Keep these steps for future use.
Pairing with Your Computer
Pairing with a computer is similar. First, make sure your computer has Bluetooth. Then, turn off your headphones.
Press the power button to start pairing. On your computer, find “BT-H31” and enter “0000” if needed.
When paired, the lights will show you’re connected. This makes using headphones easy on different devices.

| Device Type | Steps | Pairing Code |
|---|---|---|
| Mobile Device | Turn off headphones. Hold power button until LED flashes. Enable Bluetooth on device. Select “BT-H31.” | 0000 |
| Computer | Check Bluetooth capability. Turn off headphones. Activate pairing mode. Select “BT-H31.” | 0000 |
By following these steps, you can enjoy your Brookstone headphones. They work great on phones and computers. You’ll have a great audio experience.
Troubleshooting Common Connection Issues
Having trouble with your Brookstone wireless headphones can be annoying. If they won’t connect, there are a few things you can try. These steps can help fix the problem and get you back to listening to your favorite tunes.
Brookstone Wireless Headphones Not Connecting
If your headphones won’t connect, here are some things to check:
- Make sure your headphones are on and in pairing mode. The lights on them can tell you if they’re ready.
- Check if Bluetooth is turned on your device. Sometimes, it gets turned off by mistake.
- Make sure your headphones aren’t already paired with something else. Most devices can connect to more than one thing at a time.
The lights on your headphones can help you figure out what’s going on. A flashing red and blue light means they’re ready to pair. A steady blue light means they’re connected. If you’re having trouble, you might need to reset them or your device’s Bluetooth.
Reconnect to Previously Paired Devices
Connecting to devices you’ve paired before is easy. Here’s how to reconnect your Brookstone wireless headphones:
- Turn on your headphones and watch for the lights to flash slowly. This means they’re ready.
- Go to the Bluetooth settings on your phone or computer.
- Pick your headphones, usually called “BT-H31,” from the list of paired devices.
This should work most of the time. But, keeping your headphones close to your device helps keep the connection strong. If you’re having trouble, try moving closer or checking for any interference.
Conclusion
This guide shows you how to connect Brookstone wireless headphones easily. You can now enjoy your music without any trouble. Just follow the steps for battery installation and pairing with your devices.
Make sure to stay about 10 feet away from your phone. This helps avoid Bluetooth problems. If you have issues, try adjusting your phone’s volume or use different apps. These steps will make your listening better.
Always have the user manual ready for quick help. Learning how to connect your headphones means better sound and comfort. You can now listen to your favorite music or shows without any problems.
FAQ
How do I connect my Brookstone wireless headphones to my smartphone?
First, turn off your headphones. Then, press and hold the power button until the lights flash fast. Turn on Bluetooth on your phone and look for “BT-H31.” If asked, type “0000” as the code.
What should I do if my Brookstone wireless headphones won’t connect?
Make sure your headphones are on and in pairing mode. Also, Bluetooth must be on your phone. If they’re paired with another device, unpair them first.
Can I connect my Brookstone headphones to multiple devices?
No, you can only connect them to one device at a time. To connect to another device, you must first disconnect from the current one.
How do I troubleshoot my Brookstone wireless headphones connection?
Check that your headphones are on and in pairing mode. Make sure Bluetooth is on your phone and the headphones are close. If problems continue, try resetting them or look in the manual for help.
Where can I find the user manual for my Brookstone wireless headphones?
You can find the manual on the Brookstone website or in the packaging. It has setup, feature, and troubleshooting info.
How do I reset my Brookstone wireless headphones?
Check your manual for reset steps, as they vary by model. Usually, you turn off the headphones and press buttons to reset them to factory settings.
Is there a specific Bluetooth profile I should know about for my wireless headphones?
Yes, Brookstone headphones use the A2DP Bluetooth profile for good audio. Make sure your device also uses this profile for best sound.
How can I check if my headphones are powered on?
Look at the LED lights on your headphones. If they’re on, the lights will be lit. If not, press the power button to see if they turn on.